Help and General FAQs
Table of Contents
Fundamentals: Respect and Courtesy
Login & Registration: Questions and Help
- Sending Email to Members: What You Should Know
- Responding to Member Emails: What You Should Know
- Responding to a Referral Request: What You Should Know
- Want to Receive Fewer Emails? Preferences and Daily Digest
- Think a WMHC Email is Spam? DON’T HIT THE SPAM BUTTON
- Stopped Getting Emails? Help
- Virtual Webinars and Trainings
- In-Person Events and Trainings
- About The Directory
- Licensing Requirements
Continuing Education FAQs Page
Fundamentals: Respect and Courtesy
- Members are valuable resources to each other. Remember to be respectful and courteous when emailing members, whether you are initiating an email, responding to one, meeting in person, on video, or on the phone. We can disagree with each other with respect. If you have an issue with a member, please respond privately to that member with courtesy and respect. If you have an issue with the organization, please respond directly to us: contact@wmhcny.org.
- Help limit unnecessary emails to members’ inboxes: If you want to respond to an email, you can respond to all members who have subscribed to that email thread (click “Respond” at the bottom of the original email), or respond directly to the member only (by hitting “Reply” in your email browser).
Login & Registration: Questions And Help
If you forgot your password, please reset your password here.
- If you forgot your username, please use your email address instead (or vice versa).
- If you are not receiving any confirmation email after registration or password reset request, please check your spam folder or search all of your emails for “WMHC.”
- For the confirmation email to reset your password, try searching for the subject line “Your reset password link”. If you have made multiple requests to reset your password, please make sure to click on the last email confirmation you received. Every time you request a password reset, the previous confirmation emails are invalidated. Only the link in the last email would work.
- If you did not receive a confirmation email after submitting the registration form, you can re-send it here.
- After resetting your password, if you are still not able to login, please make sure that your browser is not automatically filling your password field with the old password.
Email Issues
Sending Email to Members: What You Should Know
- To send email to our members, you will need to first login to our website, and click on “EMAIL” in the main navigation bar at the top right area (you will not see this option unless you are logged in). You will see the page with the list of all the past emails sent to the group. Click on the button labeled “Compose Email” at the top. You can compose and send your email from there.
- If you are copying and pasting your text from a word processing program like Microsoft Word, please click on the second to last button to paste the text, otherwise you might copy information you did not intend to include or break the format of the email. (This is true in general for any websites.)
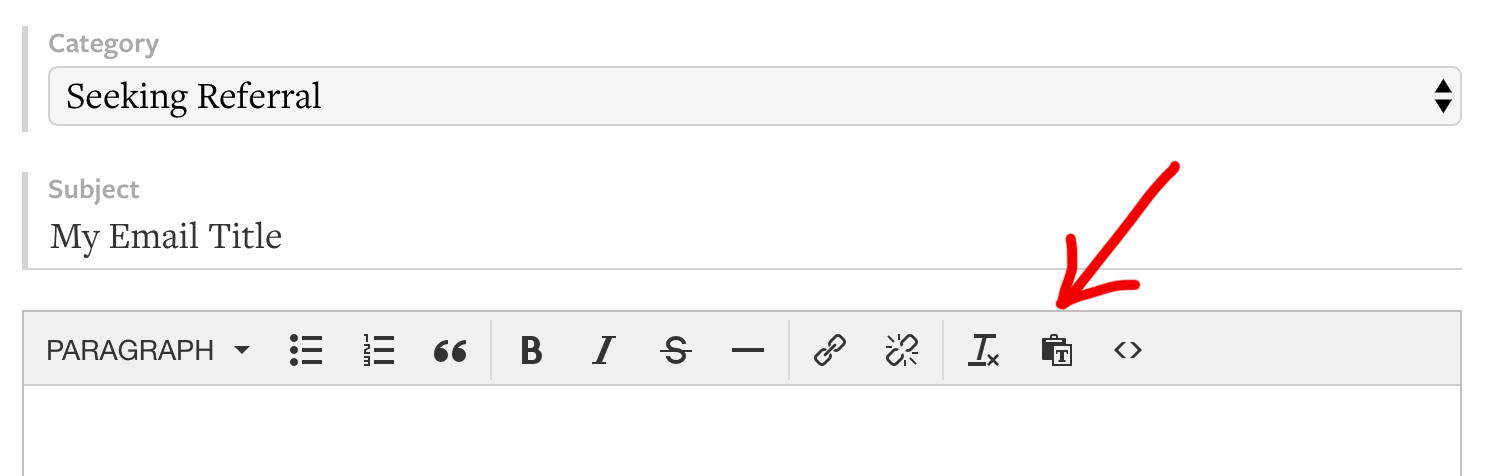
- Avoid attaching files larger than a few megabytes. Even if our site can handle it, the email services used by some members may not be able to accept large attachments.
- Pick the email category that is the best fit. You will be asked in the dropdown menu to pick a category of your email (click HERE to learn more about the categories). Pick the best fit to make sure the email goes only to members who want to receive that type of email.
- Please include the important information in the subject heading so members can figure out whether to open the email (i.e., it is relevant to them).
- The information that appears in your “Signature” section is automatically pulled from your profile. If you’d like to edit it, please click on “MEMBERSHIP” in the main navigation bar and select “Profile.” You will see the form to update your information. You can add or swap your profile photo by selecting “Photos” under “MEMBERSHIP.
- You might not receive your own email sent from the website (particularly if you use Gmail). This is because some services detect the fact that it came from you, and assume you would not want it in your inbox. If you want to confirm that your email went through, simply check the list of emails on the website (click on “EMAIL” in the main navigation bar). If it appears there with a date and time under the “Sent” column, it means it was successfully sent.
- If including clinical information about a referral, per HIPAA, please only include the minimal amount of information necessary–you can always convey additional information over the phone to specific providers.
Responding to Member Emails
- We have many members, and want to be mindful of everyone’s inbox. If you want to respond to a member’s email, reply directly to the posting member. If you want to know about members’ responses to an email, such as finding out responses for a particular type of therapist, you may contact the posting member and ask them to forward the replies to you.
- Responding via the Daily Digest: When you use the daily digest, and you click on the message, it takes you to the website. When you respond in the reply box beneath the message, any member who looks at the post, will see your response. To reply directly to the sender alone, please use the sender’s email found at the top of the message, in the FROM line, next to the sender’s name. Please copy and paste the subject line and content into your direct email.
Responding to a Referral Request
- When you are replying to a member who is looking to make a referral, please pay attention to the details of what type of provider is being requested (e.g., location, level of experience, etc.) and respond accordingly.
- Click on “Respond” at the bottom of the email you want to respond to. That email will be sent to all members who have subscribed to that thread.
- Please also explain in a sentence or two why you or the person you are suggesting is a good fit for the referral. This information will better help members understand the recommendations.
Want to Receive Fewer Emails? Category Preferences and Daily Digest
- You can choose to receive emails individually via category preferences or through a daily digest via category preferences. Use the “Preferences” page to select the categories of email you’d like to receive. (You can find this page any time by going to the main Email page, and then click on Preferences.)
- If you don’t want to receive ANY emails, you can check off all of the categories of email. You will always have access to all of the emails on the website, so, check only the categories you are interested in receiving in your inbox. Please note: You can not opt out of receiving WMHC Board announcements.
- Alternatively, at the bottom of each WMHC email you will see what category of email it is (”This email is categorized under ________.”). You can click “Opt Out” at the bottom of an email if you no longer want to receive emails in that category.
- To receive just one email a day subscribe to receive a daily digest. Choose which email categories you want to receive, then scroll down to the bottom of the page, check the box Receive Daily Digest and click SAVE. Daily Digests will be sent automatically overnight.
- You can opt out of the daily digest, and receive emails one at a time per category preferences, by un-checking the Receive Daily Digest box and clicking SAVE.
- You can change your category preferences at any time here.
Think a WMHC email is Spam or Inappropriate? DON’T HIT THE SPAM BUTTON!
- Emails from our mail program always have the subject heading [WMHC] at the beginning. Please do NOT flag ANY [WMHC] emails as spam, regardless of how much they seem to feel spam-like. Flagging any emails from us as spam would tell your email service provider, like Google, Microsoft, AOL, and Yahoo, that WMHC is a spammer because they all come from the same domain, wmhcny.org. It’s the domain that gets flagged as a spammer, not the original sender. When email service providers “think” WMHC is a spammer, they don’t let our emails get through to members.
- That said, if any emails from [WMHC] seem spam-like or inappropriate, you can either:
- Forward the email to abuse@wmhcny.org and we’ll investigate, or
- Click the FLAG link in the email footer to flag inappropriate emails (it says “FLAG as inappropriate anonymously.”).
If you don’t want to receive any member-sent emails, or only certain types, go to the footer of a WMHC email and follow the instruction to opt out through your email preferences. You can find a video to walk you through this process here.
Stopped Getting Emails?
- They might be in your spam folder.
- Your email service may be blocking or rejecting the emails. This has happened to many AOL users. There isn’t anything we can do about this if your service is rejecting our emails.
- Your membership may have expired. Please click on “MY ACCOUNT” in the top navigation bar and select “Status.” Make sure you have paid your annual membership fee.
- You might also have your preferences set to receive no emails.
Events
Virtual Webinars and Trainings:
You will receive an announcement for a new event in your email with a link to the events page where you can find all pertinent info about each event.
- All webinars are free to members.
- You do not need to RSVP.
- All of our events are eligible for CE credits unless otherwise noted (for more info about CE’s visit our FAQ page here).
- If you can’t attend live, you still have the option to watch the recording.
- Any concerns about presenters should be addressed directly to the Education Committee.
In-Person Events:
- You will receive an announcement for a new event in your email, and there will be a page on our website with the details and the form to RSVP at the bottom of the page that looks like this:
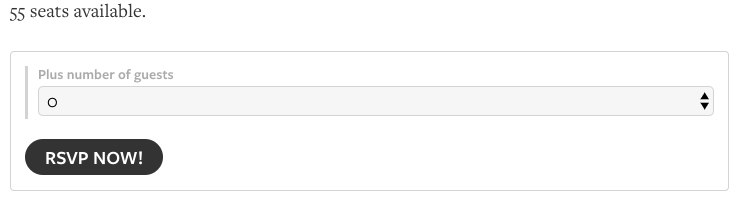 The number of seats available for each event is limited. If the number of RSVPs reaches the maximum number of seats available, the RSVP form will be disabled.
The number of seats available for each event is limited. If the number of RSVPs reaches the maximum number of seats available, the RSVP form will be disabled.- For some events, you will be able to bring a guest. On the RSVP form please indicate the number of guests you are bringing. (In most cases, you will be able to bring only one.)
- You can change your RSVP by going back to the same page. Scroll down to find your name in the list of attendees. You will see a link that says “Edit Your RSVP.”
Provider Directory
About the Directory
- At the top of the directory, you have the option to view members by Photos, List, or Map. The order by which members appear on the list is randomized so that no member will always appear at the top of the list.
- The title of each member is the license we approved. This cannot be edited or customized by each member.
- When members enter their bio (MEMBERSHIP » Bio), they are asked to provide a short version and a long version. The short version appears on the “Photos” layout of the directory page next to the profile photo.
- If you are looking for members with a specific license type, specialty, treatment orientation, insurance, age group, language, or religious orientation, please click on “Search.” You will be able to select from the predefined filters. If the predefined filters are not sufficient for your purpose or if you know the name of the member you are looking for, you can perform a keyword search at the bottom of the search form.
When performing a keyword search, the site will look through members’ names, short bios, and long bios for any occurrences of the words you provided. Please note that keyword search is not precise. For instance, if you search for “oxford,” the result could contain anyone who specified in their bios that they accept Oxford insurance and anyone who attended University of Oxford. The system cannot guess what you exactly meant by each word you searched.
- I’m a current member. How come I’m not seeing myself in the directory?
To appear publicly in our directory please click the box: Share your profile in our public-facing directory. This box can be found by going to MY ACCOUNT > Profile. Be sure to click SAVE at the bottom of that page to update changes make. You must also have your long and short bio fields filled, as well as a profile image for your directory listing to appear. - Can I keep my membership active but not appear publicly in the directory?
Yes. To hide your directory profile from public viewing, do not select the box that says Share your profile in our public-facing directory which can be found by going to MY ACCOUNT > Profile. You must click SAVE at the bottom of that page to update changes made. - If my profile is not visible to the public, can other members still find me?
Other members will not be able to find you via the directory. However, there may be instances when members will be able to connect with you in other parts of the website.
License Requirement
You must have a current and valid license as a mental health practitioner in NY, NJ or CT to remain a WMHC member.
- Updating License Expiration Dates — Existing Members: We will update your license expiration date after you have renewed it as required by law. Please renew your license directly with the state in a timely manner. You DO NOT need to notify us that you have renewed your license and please DO NOT update your license expiration dates on your WMHC profile.
- Transitioning from A Temporary Permit to A Permanent License Or Obtaining an Additional License in NY, CT or NJ: If you have a permit and obtained a permanent license, please enter your new license information on your profile and delete your permit from your profile. We will verify your new license. If you obtain an additional license, please add it to your profile and we will verify it as required by law.
- Permanent State Licenses Other Than NY, CT, or NJ: We do not verify permanent licenses outside of the tri-state area.
- Out of State Temporary Licenses Obtained Due to the Pandemic: Please do not enter these temporary licenses in your profile under license information.

